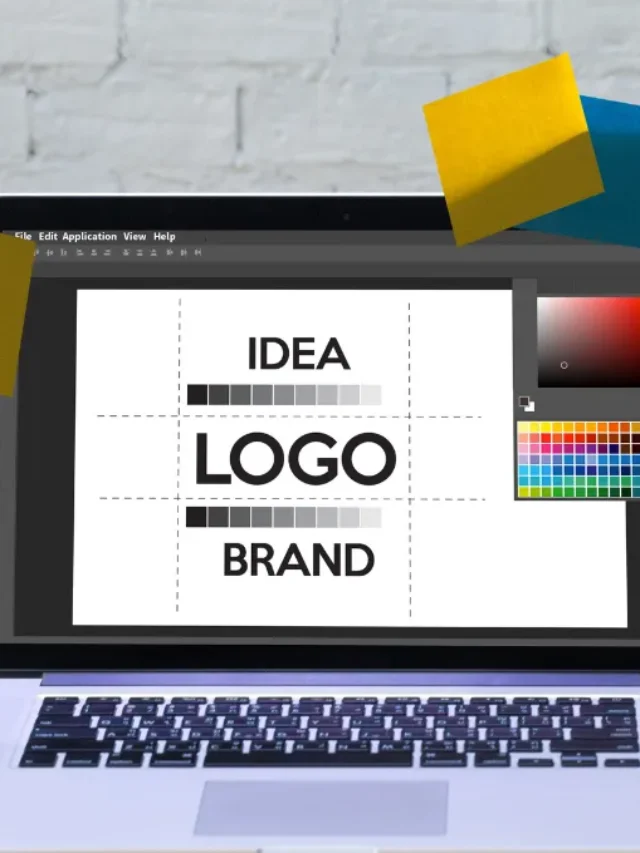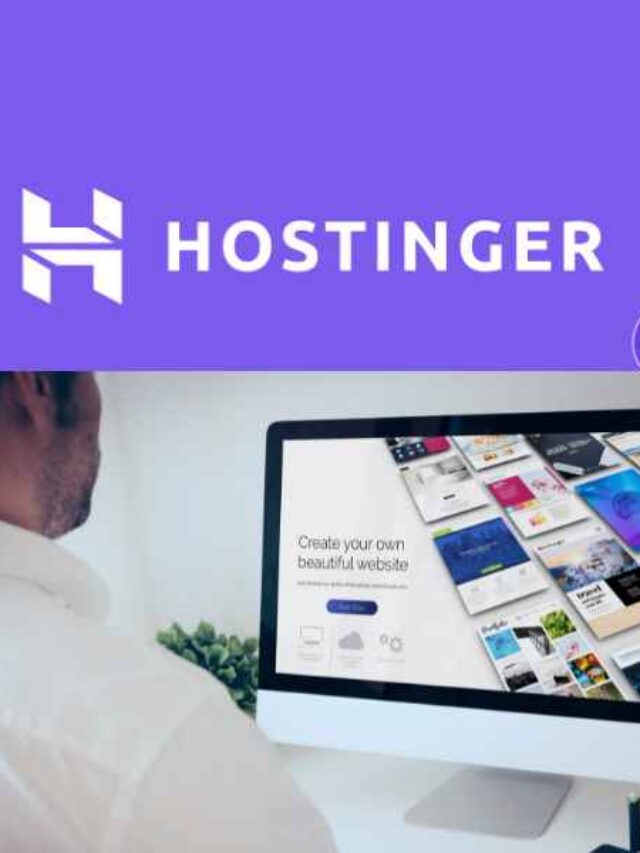A single WordPress plugin helps 400,000 users reset their websites. Just like resetting your phone to factory settings, your WordPress site might need a clean slate sometimes.
Your WordPress site might need a reset when you face security issues, major setup problems, or want to declutter your website. How to Reset WordPress Website? But remember – this process will remove all your content, settings, and customizations.
Let’s take a closer look at how to reset a WordPress site safely. First things first – backing up your website is vital. This piece will show you how to reset your WordPress website and protect your valuable data. You can choose between using a plugin or doing it manually.
Why Reset Your WordPress Website?
Many WordPress site owners reach a point where starting over seems like their only choice. You can make better decisions about your website by understanding when a reset might be needed.
Common reasons for a WordPress reset
Technical problems that won’t go away often lead site owners to reset their WordPress website. Your site might face major issues that are hard to diagnose and fix.
A reset offers a quick solution to eliminate problematic settings. Security breaches demand immediate action too. If hackers have compromised your site, a reset can remove infected files and settings.
Website reconstruction or repurposing gives you another reason to start fresh. Your site may have evolved in an unwanted direction, or you might need a complete design overhaul. As one expert puts it, “Rebuilding your website may be necessary when it’s outdated and doesn’t reflect your current business model.”
Developers reset their test installations regularly to keep a clean environment. This helps them test new plugins, themes, or features without old settings getting in the way.
Read Also: Elementor Container vs Section: Must Know Before Use Them
When resetting is not the right solution
A reset isn’t always the best answer, despite its benefits. Partial redesigns where you want a new theme but keep your content and plugins don’t need a complete reset. You might just need to update your theme while keeping your existing content.
Site migrations to a new server, CMS, or domain don’t require resets. Migration tools work better than starting from scratch in these cases.
Selective content removal makes more sense than a full reset when you just want to delete specific content while keeping your site running. This targeted strategy preserves your site’s structure while removing unnecessary elements.
Alternatives to a full website reset
You should think about these alternatives before choosing a complete reset:
Create a duplicate of your site using WordPress staging environments to test new themes or configurations. This lets you experiment safely without affecting your live site.
Plugin-related issues can be solved by deactivating all plugins and turning them back on one at a time to find problematic ones. Switching to a default WordPress theme temporarily helps identify if your custom theme causes issues.
Restoring from a backup taken before the incident offers the quickest way to recover from a compromised site. This method keeps your content while removing malicious code.
Each website faces unique challenges, and solutions that work for one might not suit another. Take time to review your specific needs before resetting WordPress to default settings.
Essential Preparations Before Resetting WordPress
A WordPress website reset without proper precautions can lead to potential disasters. The reset process wipes out your content, settings, and customizations. That’s why good preparation helps ensure a smooth transition.
Create a complete backup of your website
You can’t skip backing up your WordPress site before a reset. A detailed backup acts as your safety net and lets you restore everything if something goes wrong during the process.
Here are some reliable backup approaches:
- Use backup plugins like UpdraftPlus, BackupBuddy, or WP Reset to create complete site backups automatically
- Store backups in multiple locations including external servers, cloud storage (Dropbox, Google Drive), or separate hard drives
- Schedule regular automated backups to keep your latest content safe
Note that a proper backup needs both your WordPress files and database. The WordPress developer documentation states, “Your WordPress database contains every post, every comment and every link you have on your blog”. Your site could face catastrophic issues if you lose this data.
Document current settings and configurations
You should document your current WordPress setup well before starting a reset. This documentation will become your blueprint when rebuilding your site later.
Take screenshots of your theme’s customizations and note down color schemes and layout adjustments. Keep records of all plugin configurations, API keys, and integration settings. Make a list of user roles and permissions, especially if you run a multi-author site. Save any custom code snippets or scripts you’ve added.
Google Docs or Notion can help centralize this information, making it easy to access during rebuilding.
Notify users about potential downtime
Your site needs maintenance mode before resetting. This prevents users from making changes during the reset and explains any unusual behavior visitors might see.
Add a simple maintenance message to tell visitors about ongoing updates. This builds trust and shows professionalism, especially when you have a business website where downtime affects revenue.
Schedule your reset during quiet periods if you run an e-commerce site. This minimizes disruption and potential sales loss. You might want to email your regular customers beforehand if maintenance will take significant time.
How to Reset WordPress Website Safely Using Plugins?
Specialized plugins make WordPress website resets simple and quick. These plugins give you a faster, user-friendly way to reset your site than manual methods.
Use WP Reset plugin (step-by-step)
WP Reset plugin leads the pack with more than 400,000 active installations. You can install and activate this plugin from your WordPress dashboard under “Plugins > Add New.”
After activation, here’s what you need to do:
- Go to Tools > WP Reset in your dashboard
- Create a snapshot before you start (click “Create Snapshot” button)
- Scroll to the “Site Reset” section
- Pick your reset options:
- Reactivate current theme
- Reactivate WP Reset plugin
- Reactivate all currently active plugins
- Type “reset” in the confirmation field
- Click the “Reset Site” button
- Click “Reset WordPress” in the popup to confirm
Your dashboard will show a success message after the reset. Note that WP Reset’s free version only deactivates plugins and themes instead of removing them completely.
Alternative reset plugins comparison
You can choose from several other reset plugins with unique features:
Advanced WordPress Reset brings your site back to original settings but keeps core files intact. The plugin spots and keeps the admin user during reset automatically.
Database Reset works only with database tables. You can reset specific tables instead of the entire site.
Customizer Reset works exclusively with theme changes made through WordPress Customizer, which helps you experiment with designs.
Troubleshooting common plugin reset issues
Reset plugins can run into problems sometimes. To name just one example, plugins might not delete properly because of broken deactivation functions in existing plugins. You should try to deactivate plugins manually before running the reset.
File permission problems can stop plugins from deleting files. This happens when WordPress doesn’t have the right file permissions.
Missing user accounts after reset need a quick check of admin account preservation. WP Reset keeps your current admin user, but other plugins might work differently.
Manual WordPress Reset Method
Manual WordPress website reset gives you total control over the process. This method is more complex than using plugins but delivers a true “clean slate” experience.
Access your database through cPanel
The reset process starts in your hosting provider’s control panel. Log into your cPanel account with your credentials. You’ll find the “Databases” section by scrolling down – click on “MySQL Databases.” Here you can see all databases linked to your hosting account. Look for your WordPress database which usually has “wp” in its name or matches your website name.
Create a new database
Here’s what you need to do after finding your database:
- Write down your current database name for later use
- Click “Delete” under the Actions column next to your WordPress database
- Scroll to the “Create a New Database” section
- Give your new database the same name as the old one
- Click “Create Database”
- Select your previous username and the new database under “Add User to Database”
- Click “Add” and grant all privileges
This wipes your WordPress data while keeping the database structure intact.
Reinstall WordPress
Now you’ll need to clear the old WordPress files:
- Go to “File Manager” in cPanel
- Open the “public_html” directory
- Find and delete the “wp-content” folder to remove all plugins and themes
Your website reset is done, but needs reinstallation. Type your domain in your browser followed by “/wp-admin/install.php” (example: yourwebsite.com/wp-admin/install.php). This starts the WordPress installation script with a setup form.
Restore essential settings
Fill in your site title, username, password, and email address in the setup form. Put in the database details from your new database. Click “Install WordPress” to finish up.
You’ll see a success message with login instructions. This hands-on method needs more technical know-how than plugin options. The upside? You get full control over the reset and remove all traces of previous settings.
Read Also: Grow Your Business! Benefits of a Corporate Website Design Company in Kolkata
Conclusion
A WordPress website reset might seem challenging at first, but you can safely give your site a fresh start with the right knowledge and precautions. Creating detailed backups before any reset procedure will protect your valuable content and site configurations.
The reset process offers two main approaches, each with its own advantages. WP Reset plugin works as a quick solution for beginners, while manual database manipulation gives advanced users more control over the process.
Your site’s current settings should be documented to ensure a smooth transition after the reset. Planning the reset during low-traffic periods and informing your users beforehand shows professional care for your audience.
You can now tackle your WordPress reset with confidence since you have multiple reliable methods available. Take time to assess your specific needs and pick the most suitable reset method. Following the safety measures outlined in this piece will help you achieve the best results.